The most important part of any video or film reel conversion project is to make sure you have a digital file of your transfer. DVDs will degrade over time and a digital file will last much longer. If you’ve done a project like this and all you got back were DVDs, we have an easy step-by-step process on how to convert DVDs to MP4 files.
It all starts with a free DVD converter for Mac or PC. You can find this tool to convert DVD to MP4 online.
The first step in the process is to download software that rips DVD files to convert your discs to MP4 video. You can’t just drag and drop files from a video DVD like you might a data DVD. There are lots of video transfer programs online though, and it might feel overwhelming to pick the right one.
To convert DVD to MP4, Handbrake is the software program we recommend. It’s a free video transcoding software and Windows users should download the .exe file, Mac users should download the .dmg file.
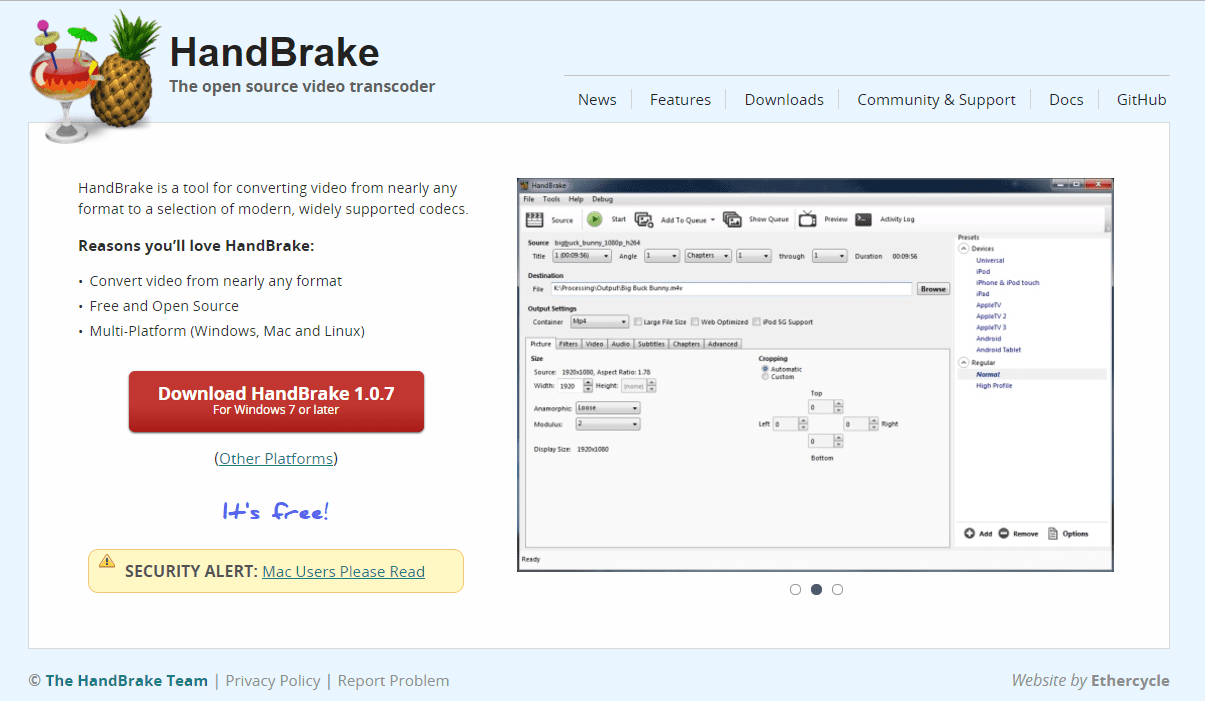
Open the downloaded file.
A security warning may pop up claiming an unverified developer created this program, but still select ‘Run’. In most cases, we would not advise running unverified programs downloaded from the internet. Some online DVD converters come with viruses or malware that aren’t advertised before downloading. However, Handbrake is a safe and secure software program that is one of the most widely used transcoding applications on the web to convert DVDs to mp4 files.
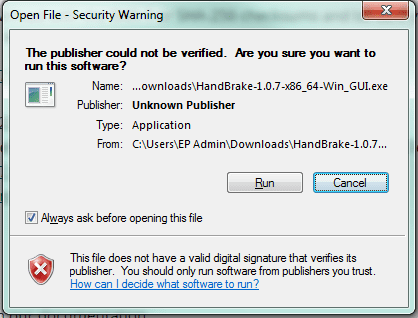
When the Handbrake setup wizard opens, follow the on-screen instructions to complete the installation. Select “Next” > “I Agree” > “Install” (the language may be slightly varied for Mac users). It’s as simple as that.
Open Handbrake by going to the “Start” menu on Windows or the “Launchpad”/”Applications” folder on Mac. The initial window will look as pictured below:
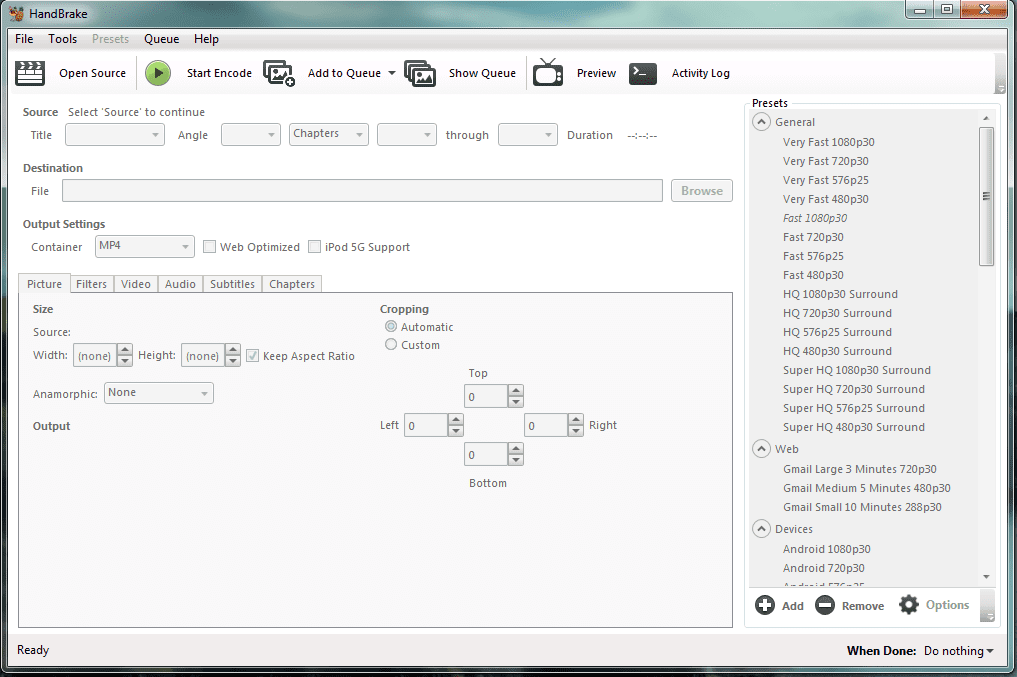
Insert the DVD into the disk drive on your computer. Once the disk loads, select “Open Source”, which is on the top left of the Handbrake window. In the sidebar that pops up, you will need to select the disk option, which always appears as the last option in the “Source Selection” menu.
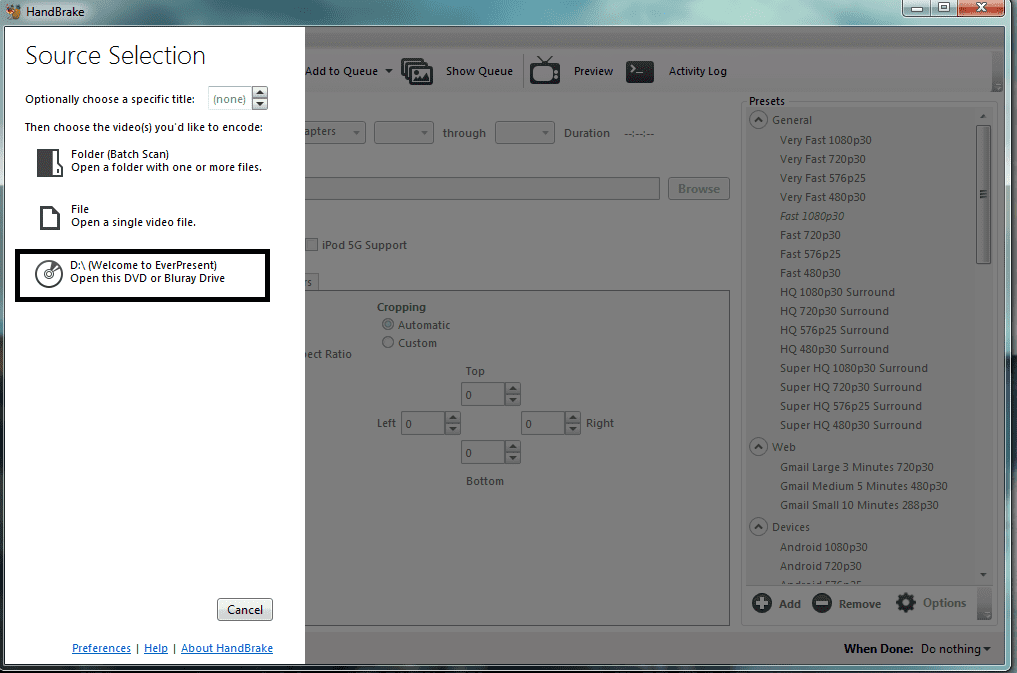
Handbrake will scan the DVD to check for any titles (think tracks on audio CDs) that are present on the disk. Once the scan finishes, the first thing you will want to do is set the destination for where your encoded file will go.
Select “Browse” and select the folder for Handbrake to send all of your encoded files to.
The next step will involve actually queueing up the files on your DVD. You will notice that by the “Source” heading near the top, the name of the disk has appeared. Beneath “Source”, you will see a drop-down box next to the “Title” header.
Open the dropdown and select the first title. At the top of the Handbrake window, there is an option to “Add to Queue”.
Click on the small arrow next to this option and select “Add All”. Every title in your DVD has now been queued for encoding and you’re halfway through the first DVD in your convert DVDs to mp4 project.
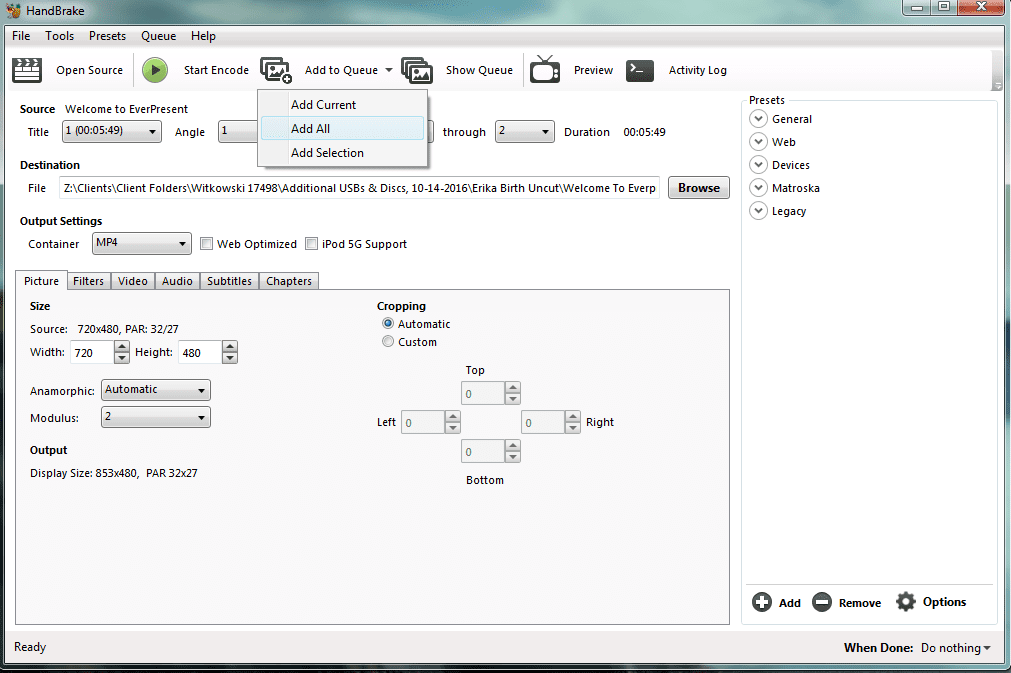
The default settings in Handbrake are automatically set to the ideal standard for DVD ripping and will produce a quality mp4 file, so there is no need to fiddle with additional settings.
You are now ready to start the encoding process. Select “Start Encode”, which can be found near the top bar with a green play button next to it.
Do not remove the DVD until the encoding has finished. You will know it is done when the text in the bottom left corner of the program reads “Queue Finished”.
Take out the DVD, put in the next one and repeat these steps.
In some cases, DVD’s will not show up in the menu. This is for one of two reasons. First, your disk drive may not be able to rip DVDs. Given the current state of computer technology, this is very rarely the case.
The second, and more likely reason is that the DVD has in some way become corrupt or unreadable. If this happens to you, don’t panic. This is something we can typically fix using a special software program called ISOBuster. This is a paid software program that specializes in recovering lost or corrupted data and we highly recommend you utilize a professional if you come across this issue. If all else fails, you may also choose to create new .mp4 files by repeating the video transfer service process for your old video tapes or similar. If you ask your digitizing company to go direct to .mp4 files, they almost certainly will be able to.

