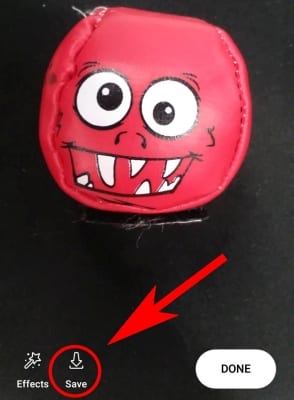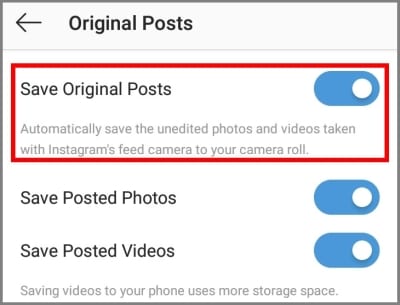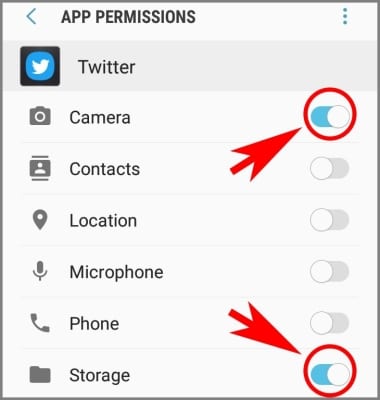When you upload photos to social media, they’re really just cheap copies of your favorite moments. Lots of our clients find out the hard way when organizing digital photos. Their online accounts are cluttered with junk, and the phones with their raw files are long gone.
Previously, our digital photo organizers covered the issues that come up when you post pictures on social platforms. This blog post shows how to avoid those risks when you curate and share images to social media.
Are the risks still fresh in your mind? Jump down to protect your photos on:
Social Media’s Effects on Your Pictures and Videos
Like we discussed last week, no photos are safe on social media. To quickly recap the risks:
- File Compression
- Social media sites compress your photo uploads to move faster and save space. Compression shrinks digital files so they’re easy to store and share. It’s a complex process that essentially cuts out lots of tiny details, but leaves enough for your eyes and ears to fill in the blanks.
- Stripping Metadata
- The world uploads hundreds of millions of photos every day. Social networks delete some of the metadata–dates, locations, and more–from these files to lighten the load. But without metadata, you lose context that’s helpful for organizing digital images.
- Changing Filenames
- Most digital cameras add dates and sequence numbers to the filenames of the photos they shoot. Social media often change these names to suit their own needs.
- Hacked, Deleted, and Locked Accounts
- You could completely lose access to online media if your social profiles are locked or hacked. Some platforms’ privacy settings even block you from downloading photos on public accounts unless you’re logged in.
- Social Media Shutdowns and Mergers
- We put this one last as it’s the least pressing danger, but even the biggest tech companies can downsize, shut down, or get bought out. In these cases, your photos won’t last unless someone else decides to keep them online.
Adjust Social App Settings to Protect Your Photos
Here’s the good news: you can proactively prevent the risks to your photos on social media.
If you shoot movies and pictures with in-app camera tools, you can adjust your app settings to save recordings directly to your device. This way, you’ll always have those crystal-clear originals for high-quality archiving and printing.
Here’s how to adjust app settings to save the raw photos you shoot in the more popular social media apps:
Tap What’s on your mind?
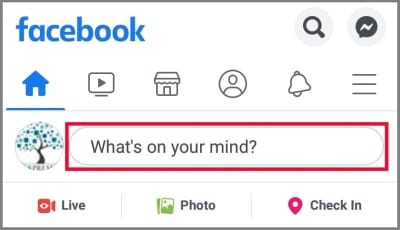
Scroll down to find and tap the Camera option.
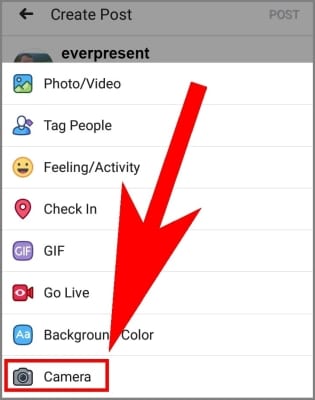
Option 1: Save Every Photo
Tap the Settings icon.

Turn on the Save Shared Photos option to automatically save all the photos and videos you shoot in the app to your phone.
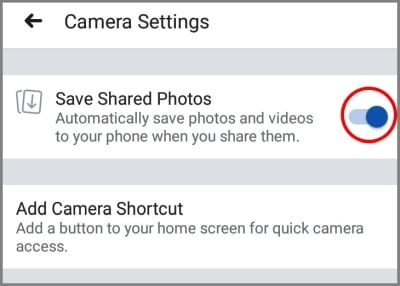
Option 2: Selectively Save Your Favorite Movies and Photos
Shoot the photo or video.
Tap the Save button to keep whatever you just shot.
Go to your Instagram Profile.
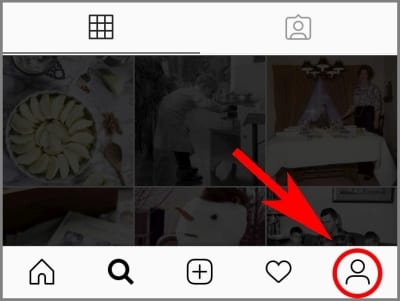
Tap the Menu icon.
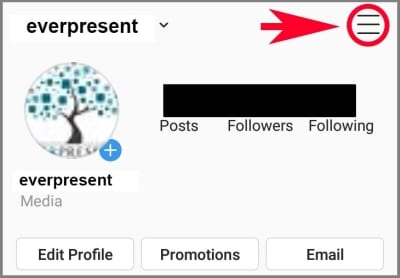
Tap Settings at the bottom of the drop-down menu.
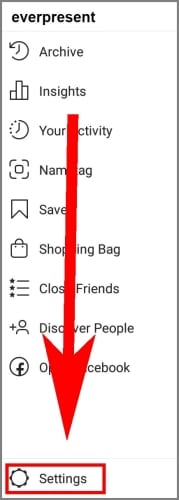
Tap Account.
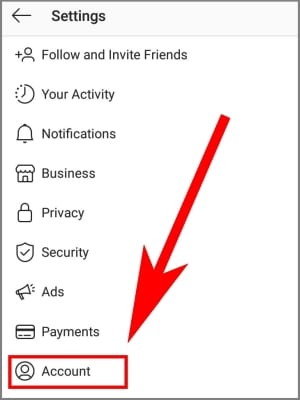
Tap Original Posts.
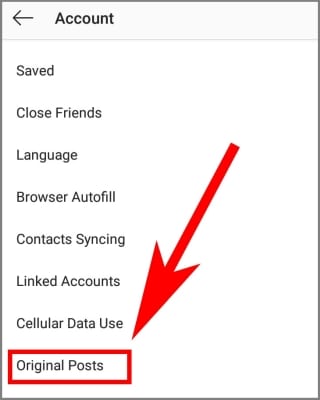
Turn Save Original Posts ON.
Twitter doesn’t offer in-app settings, but you can give it access to your device’s Photos to save in-app shots to your phone.
For iPhone and iPad:
Open Settings.
Tap Privacy.
Tap Photos.
Allow access for Twitter.
For Android:
Open Settings on your phone (look for a gear-shaped icon in apps or the home screen).

Tap Apps.
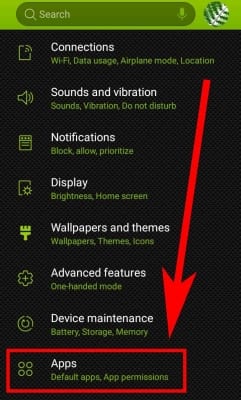
Tap Twitter.
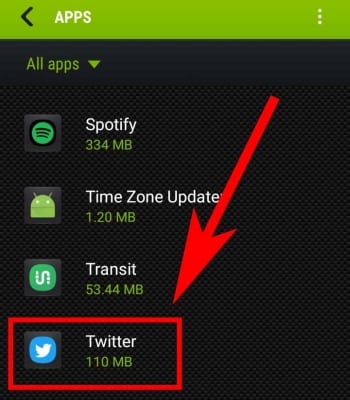
Tap Permissions.
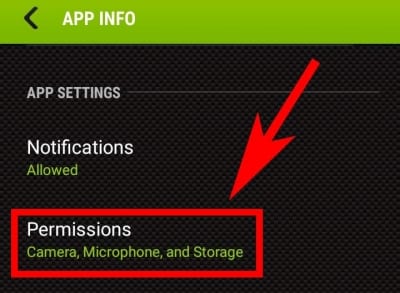
Allow access to Camera and Storage.
Snapchat
Open Snapchat.
Swipe down on the main screen to access the user screen.
Tap the Settings icon in the upper right-hand corner.
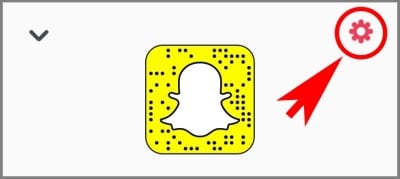
Scroll down to the Features section and tap Memories.
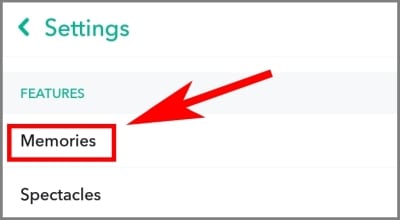
Tap Save Button.
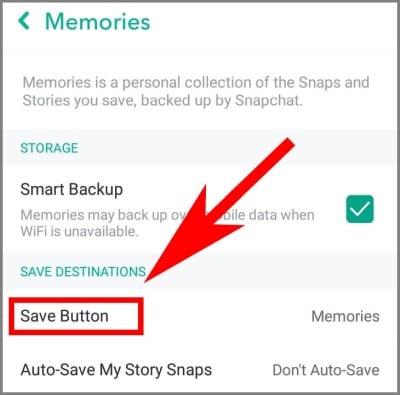
Select Memories & Camera Roll. This option lets you save Snaps to your device (Camera Roll) and create backup copies online (Memories).

The next time you Snap, tap the Save button to store the original in your Camera Roll and Memories.
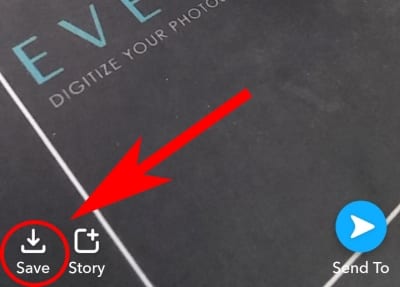
Before you go, did you catch last week’s Q&A with our digital photo organizers? Here’s their tip for saving photos in-app if you like applying edits and Snapchat filters:
“If the photo was taken in social and edited in social, then only the edited version is saved to your phone, and only if your settings are set appropriately. If the photo was taken on your camera and edited in social, you will have both as separate files (if your settings are set appropriately).”
– Margaret McCarthy
In most cases, the photos you shoot from social apps will save directly to your Camera Roll or the default photo storage on your device. Check there first, then try your phone’s Downloads or Gallery folders if your pictures aren’t where you expected.
Ready, Set, Safely Share to Social Media

Most people aren’t aware of these side effects to your photos, or how to avoid them. But now you are, and it’s your turn to pay it forward. If you learned something today, share this post so your friends know the right way to upload photos to social media, too.
Don’t forget to check back next week! We’re sharing an easy tutorial for downloading your photos from social media. This method doesn’t recover the originals, but it’s a solid last resort if you can’t find them anywhere else.