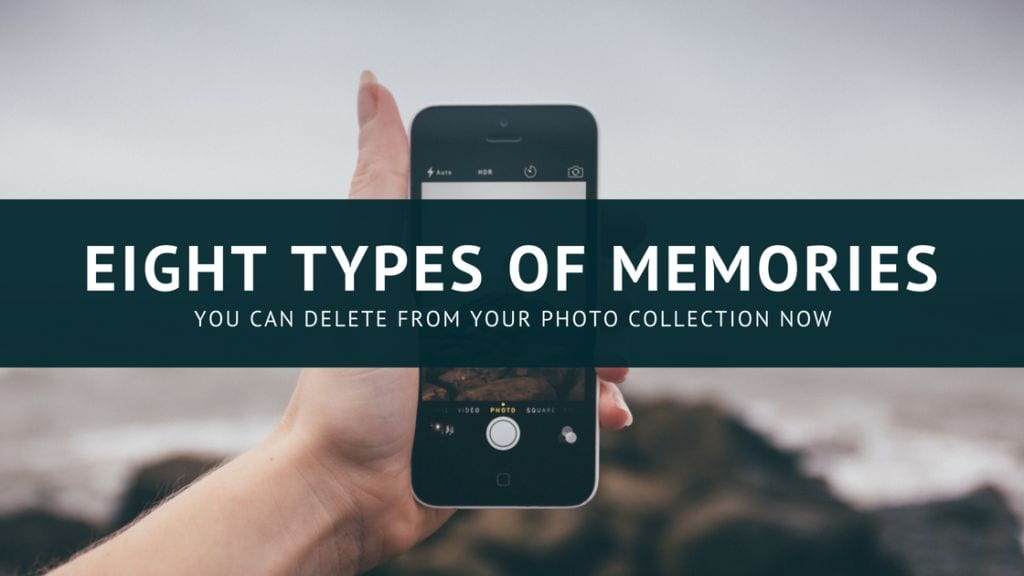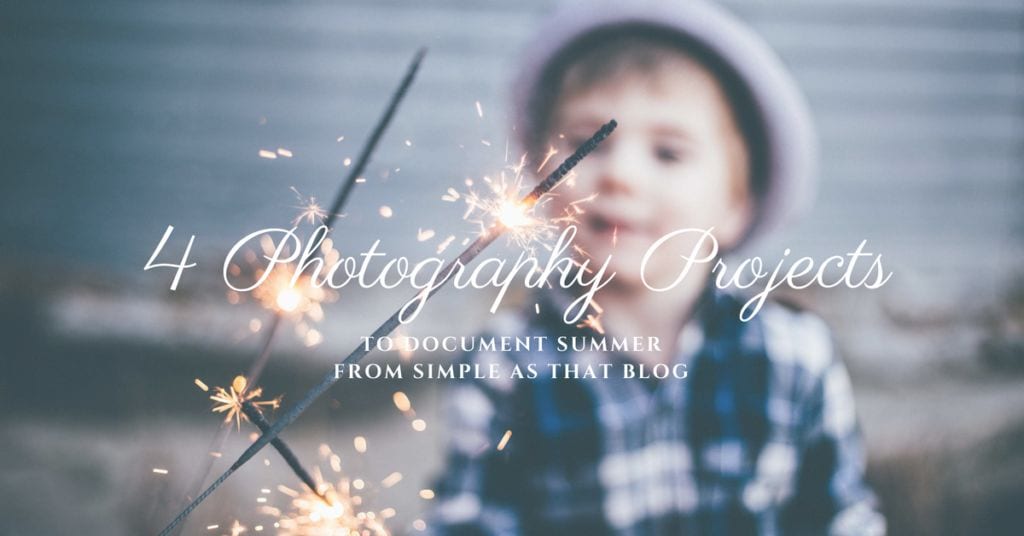We’ve all been there, getting updates that our phone’s memory is full. Rather than frantically deleting files to make room, and potentially losing cherished memories, take the time to back up and organize now. If you’re looking for your next project because you’re spending time at home due to Covid-19, why not use the time to tackle organizing the photos on your phone? Making sure old memories are safe and making space to capture new memories along the way is a very fulfilling project to complete.
It’s really three (or four) easy steps:
- Back up your memories to a physical device and your preferred cloud location
- Removing the original photos from your phone
- Organize your backup! We’ve included a resource round-up from some great folks for those of you who aren’t ready to dive into organizing the photos you clear off your phone – but don’t wait too long!
- Enjoy the summer and take more photos!
We’re guessing it’s been a while since you’ve cleared up your smartphone’s storage (no judgment here – we’re busy, too). Backing up photos elsewhere and removing the originals from your phone means that you’ll have more room for new ones this summer. If you don’t have time to organize now, you could opt to wait until summer plans fade and you’re settled into the back-to-school routine.
Step One: How to do a Photo backup
We recommend saving to your preferred cloud storage, but also backing up to a physical device so you have more than one backup. Most personal organizers swear by the 3-2-1 method which is 2 local backups, like hard drives, in separate locations and an offsite cloud backup.
A straight copy of your digital photos to another storage device is faster than also organizing them at the same time. If you run out of phone space on vacation or know you’re summer is going to involve being constantly on the go – it’s ok to only do the backup right now.
Keep in mind, syncing and sharing between your phone and the cloud is a great thing to do and helpful in a pinch but it is not a fool-proof method of backup and shouldn’t be treated as one.
![]()
Online Photo Storage
2018 is a good year for your photos and videos – and the apps that make them easy and fun. Lots of these apps can automatically copy your media to cloud storage as well.
There are a variety of services that have different levels of complexity and privacy that can be easily utilized on your iPhone or Android phone and accessed from your computer.
Apple and Google photos set a general standard for cloud backup because they are native to most smartphones, and you likely already have an account to make a quick backup easier, but they aren’t your only option.
How to backup pictures on iPhone:
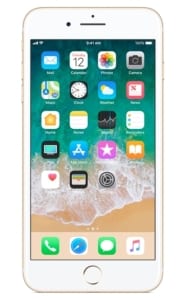
The default photo management app for iOS devices lets you sort and store photos and videos, both on your device and Apple’s iCloud storage.
If you’re not already backing up your camera roll to your iCloud account it’s pretty simple.
- Go into your settings while connected to Wi-fi
- Go to the iCloud page
- Toggle the iCloud Backup switch to on so you’ll get automatic backups.
- If it was off, hit the Backup Now button and it will backup what’s on your phone – including your photos.
Our friends at the Association of Professional Photo Organizers (APPO) have useful tips on using keyboard shortcuts to work in Apple Photos more efficiently once your photos are on your computer!
How to Backup Google Photos:

This is an Android devices’ default mobile app for photo organizing. Another app that can always be working in the background, you can sync your device’s storage with a Google Drive account to backup files automatically in the cloud.
While signed into your Google account, open Google Photos and tap the menu option. Select “Settings” followed by “Back up & sync.” That’s it! You’ll be able to see all your photos in your cloud account and know they’re safe and ready for a physical backup.
Read more on Google Photos’ Free Up Space function or skip to Step Two.
Other Cloud Photo Storage Options:
- Dropbox
- Backblaze
- iDrive
- Microsoft Onedrive
PCMag.com rounded up their Best Cloud Storage and File-Sharing Services of 2018 and you should check it out for an in-depth review of your other options.
 Part Three in this multi-part series is focused on photo backup and goes into more detail on manual backups than we do!
Part Three in this multi-part series is focused on photo backup and goes into more detail on manual backups than we do!

Physical Storage
While cloud storage is more convenient and accessible, your files are only as secure as the brick-and-mortar facility where your cloud server sits. You’ll have more control over physical storage options like DVDs and hard drives, that’s why we recommend both.
We have a great chart for this! Just expand it to see all your options
| Storage Formats | Pros | Cons |
| Computers |
|
|
| DVDs |
|
|
| Flash drives/USBs |
|
|
| Hard drives |
|
|
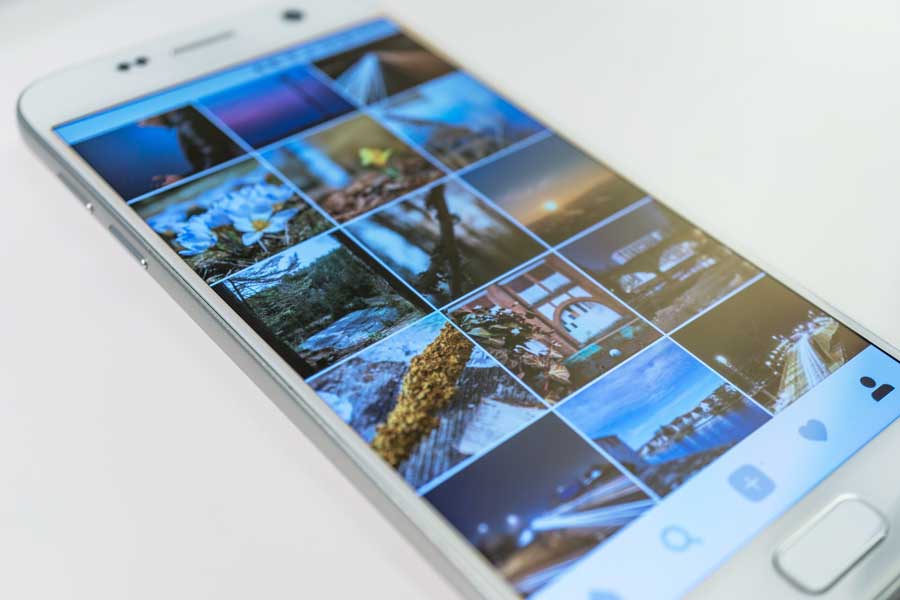
Step Two: Removing Digital Photos from Your Phone
If you’re photos are backing up, you should be removing the originals from your phone! The point of this exercise is that you need the space on your phone, and they’re not really going anywhere. Both Apple Photos and Google Photos give you access to all your favorites right from your phone, they’re just smaller.
Free Up Space with Google Photos
- Open up the menu in your Google Photos App
- Select Free Up Space.
- It will let you know how much space will be opened up by removing the originals from your phone and then it will pull the backed up original files to your account.
Google Photos will give you unlimited storage space IF you limit photo resolution to 16 megapixels and video resolution to 1080p. You have the option to store at higher resolutions, but the storage counts against your Google Drive maximums. Set Upload Size to High Quality for mobile-friendly photo compression rather than original.
Remove original photos on the iPhone
- Open Settings, choose iCloud and then Photos.
- With iCloud photo library turned on, select Optimize iPhone storage.
With Optimize Storage, smaller photos and videos are kept on your device while all of full-resolution, original copies are stored in iCloud. You can store as many photos and videos as you want there as long as you have space.
Speaking of removing photos, it’s always a good idea to delete bad photos as you go, and The Swedish Organizer has advice for that too
Step Three: Organize Your Digital Photos & Files
Once your photos and videos are backed up, it’s time to sort them into labeled groups and categories for easy access and enjoyment. You can do this now, or you can do it later, but it’s an important part of keeping your digital life under control.
We can go on and on about the different aspects of digital photo organizing, but then you’d be here all day. Luckily there’s a whole community of photo organizers and bloggers who know that digital photo clutter is a serious problem for parents and families.
We’ve rounded up some of
their best photo organizing tips.
Just click the photos!
 A 4-step overview and she agrees – the delete key is your friend!
A 4-step overview and she agrees – the delete key is your friend!
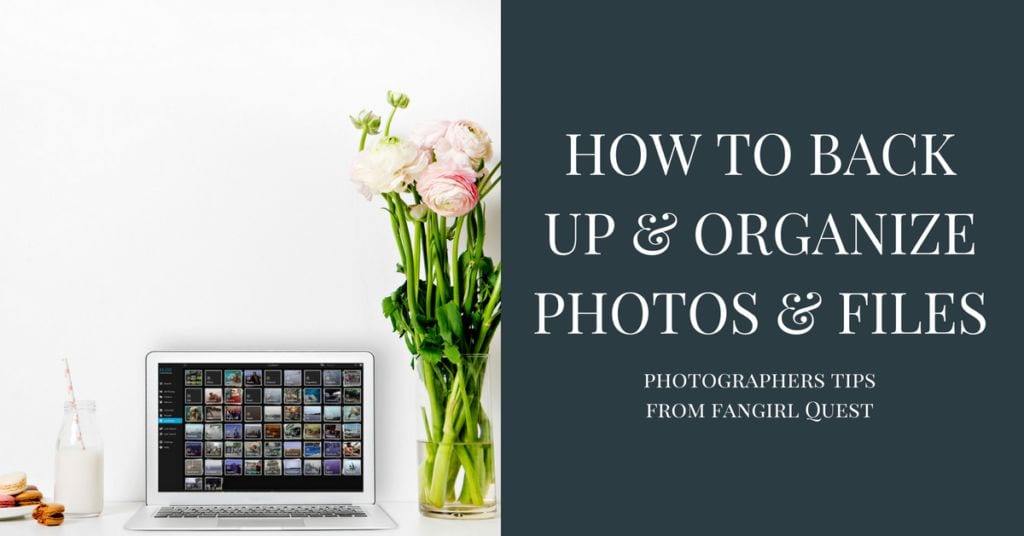 A digital photographer passing on her wisdom, there’s also some great digital photos in this post!
A digital photographer passing on her wisdom, there’s also some great digital photos in this post!
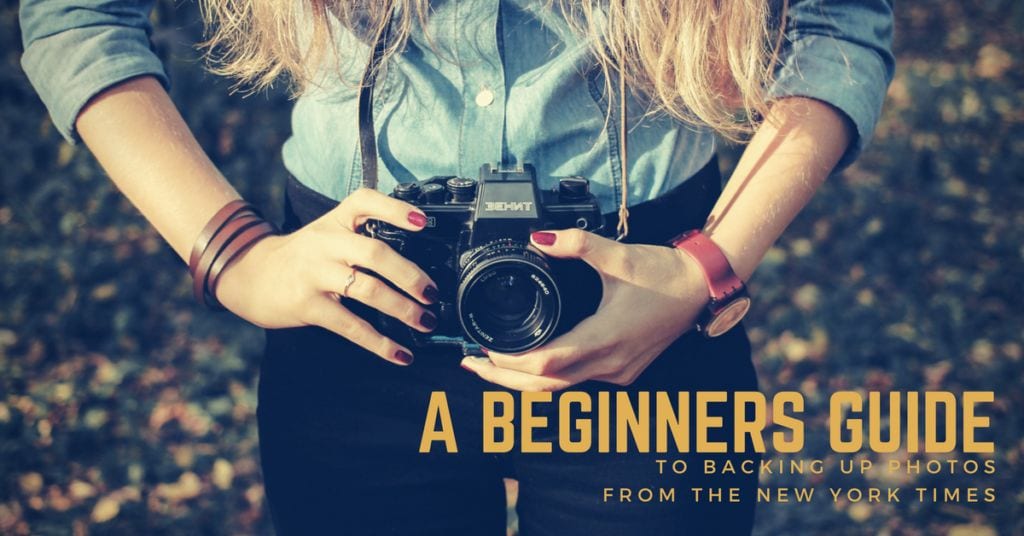 It may be a beginners guide but it’s very comprehensive! Everything from image resolution to backups to digitizing.
It may be a beginners guide but it’s very comprehensive! Everything from image resolution to backups to digitizing.
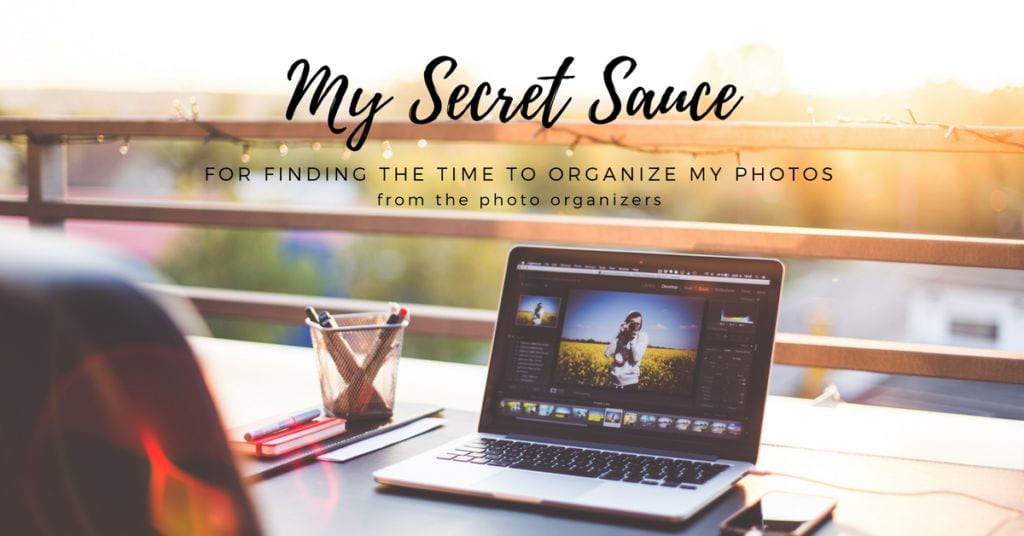 Even professional organizers need some motivation to take on a project – get some advice from the best
Even professional organizers need some motivation to take on a project – get some advice from the best
Step Four: Taking More Photos This Summer
Hurray! Now your phone’s storage is cleared up and (maybe?) your digital photos are so organized, you can think of any moment in your life and find all relevant photos in seconds.
When it comes to good summer photo opportunities, we all know the usual suspects – vacations, 4th of July parties, picnics and beach trips. But while you’re running all over the place, don’t forget to stop and smell the roses – and maybe photograph them while you’re at it.
There’s nothing that can stop you now from preserving more summer fun than ever before. What are you waiting for? Clean up your phone, organize your digital photos, and enjoy the moments.
If you need more encouragement, here’s a great summer photo project to try!
Need help from one of our
photo organizers? Let us know!
PIN US!