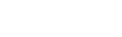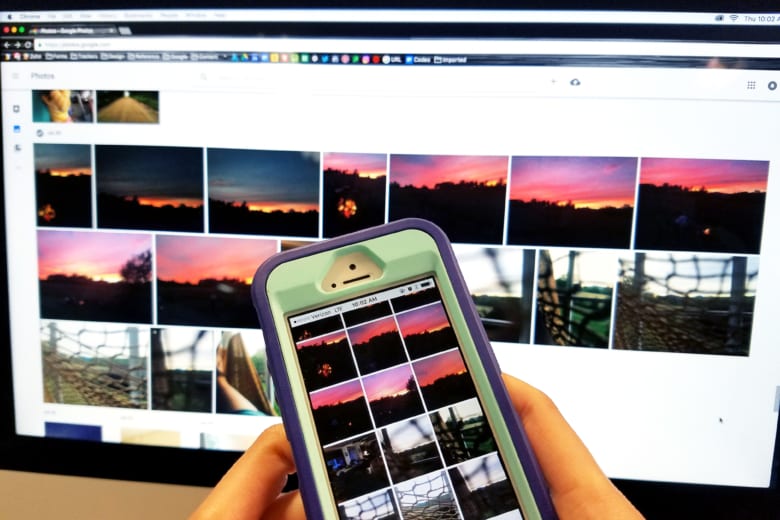Last October, Google released Google Photos, a photo storage and sharing application built out of some of the features native to Google+. The service has been widely adopted, and is notable for its ability to share photos across devices as well as its ‘natural language’ search, which allows it to parse images looking for those that contain, say, “sunsets.” Our digital photo organizing experts have been using this software over the past several months. After getting familiar with all of the different components and abilities of the software, there are a few great things to share about the platform, as well as a few frustrations we have had with it as well. If you want to learn more about how to use Google Photos, click here.
Two features that we like a lot in Google Photos are its automatic photo enhancements and the ability to pick and choose where photos and videos are pulled from on your computer.
Storage:
Google Photos allows you to store unlimited photos and videos for free. It’s the first service to offer unlimited free storage for both photos and videos, but it has limits. Resolutions are capped at 15 megapixels for photos, and 1080p for videos. This might seem like a bummer, but for most photos, including a standard smartphone photo, there is no discernable difference between the original photograph and the compressed copy that Google creates and stores. Still, for some photos, such as professionally taken family portraits or high quality wedding photos, this will make a difference.
Assistant:
The Assistant add-on is a tool that automatically groups your photos into collections based on vacations or holidays. It then aggregates them into slideshows, collages and animations. Assistant will pool together your photos from a specific event, and lay out a slideshow suggestion that you can change up based on your liking. It’s also possible to go off-script and create your own slideshow, collage or animation if you don’t like what Assistant comes up with.
One of the other cool features of Assistant is ‘natural language’ search, which means it visually picks things out of images. For example, say you have pictures of sunsets scattered across your image library. Typing “sunsets” into the search bar will bring up all of these photos, making it much easier than manually tagging every picture of a sunset. It does this automatically, and it’s usually very accurate.

Auto-Awesome:
When you are editing a photo, you have the option to automatically enhance it (Google calls it ‘auto-awesome”). It takes a simple click of the mouse and it’s useful for those of us who are less inclined to balance colors and contrasts. For people who enjoy spending time to do that, the option remains fully available. Even the more advanced options don’t get overly technical, and the software provides a solid platform for all but the most advanced users.
A couple things we weren’t happy with: Duplicate Detection and Manual Organization
Storage:
As an alternative to the standard unlimited compressed file plan, Google gives each user (anyone who has a gmail) 15GB of free storage, with no upper limit on file size or resolution. This will cover a few thousand smartphone photos, but as soon as higher resolution, professional shots are added, or video is uploaded, space runs out quickly. If this is a problem, Google offers affordable storage beyond the 15GB, which can be purchased at $2 per 100GB per month.
In Google Photos, all of your photos and videos can either be stored at their original resolution, or capped at the above listed resolutions. You cannot mix and match to have your favorites stored at their original higher resolution, which is something we would have liked to see. Many people want their most precious family photographs or home videos stored in the highest possible quality. After that, having a backup copy of a smartphone’s image & video library that’s, by and large, imperceptibly compressed makes sense, especially if it’s offered for free.
Natural Language Search:
The natural language search works most of the time, but we’ve come across some pretty interesting hiccups: It suggested photos of people holding babies as “food”, a group photo with a tiny speedboat in the background as “boat”, and photos of just about anyone from age 20-80 with a small child (or one of our Digital Organizing specialists holding a quilt square with a little sheep on it) as “grandparent”; and it would miss some photos of actual grandparents, food, and boats to boot. It is impossible to manually correct for this.
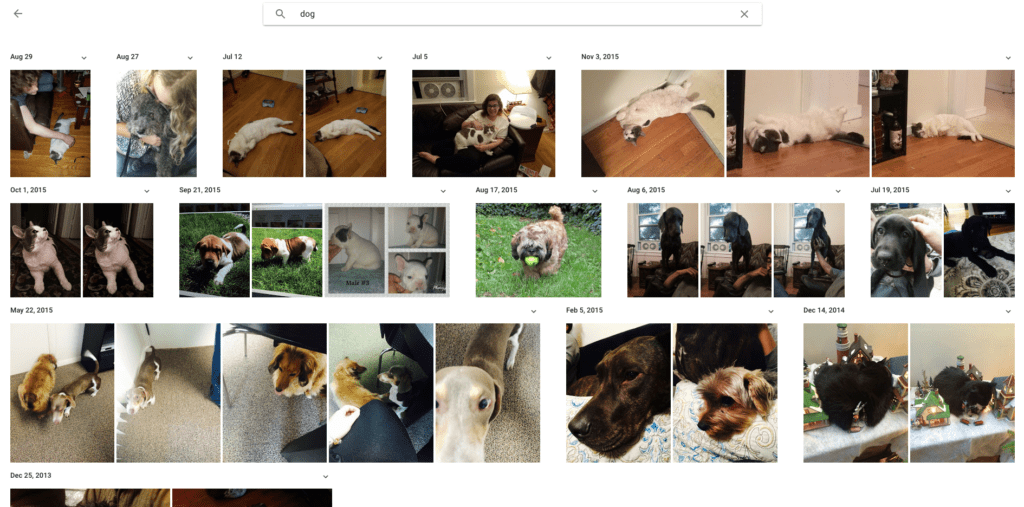
Duplicate Detection:
Google Photos does advertise itself as having built-in duplicate detector, and it does–to some extent. It will recognize photos of the exact same size as duplicates, and won’t upload them. But if the file’s been compressed at all, it won’t register as a duplicate. For instance, we downloaded files from a Google Photos account and tried to re-upload them. They were detected as new photos and uploaded again. We then sent them from an iPhone Camera Roll and downloaded them to the same computer, and they were detected as new photos and uploaded a third time. So we ended up with three copies of the exact same photo that Google Photos had not detected as duplicates. With the number of ways people share photos, an average Google Photos account is bound to get filled up with duplicates in this fashion.
Manual Organization:
It’s great that the Assistant tool does a lot of this automatically to photos added to the software, but it has a lot of gaps. For example, a collection of scanned photographs won’t have any metadata for Assistant to read. The tool is also not perfect. When Assistant mislabels or miscategorizes a photo or video, there is no way to correct for it. We would like to see the ability to manually add information to photos through tagging or metadata editing in a way that can fill in the gaps that Assistant leaves or allows for freedom to create a personalized organizational structure.
You can add descriptions to photos, but they only appear on the application. When they are downloaded to another device, the description is not retained. They also aren’t that useful within the software. In our tests, descriptions and album names didn’t come up in searches at all. You also can’t add a description to multiple photos at once – just one photo at a time.
Final Thoughts:
Some of the things that make Google Photos super convenient to users also have another side that makes them difficult to work with. Here’s our round up of everything covered above:
- The Assistant tool, which generates of information and organization structure automatically, but little can be done to adjust for mistakes or implement your own system.
- The resolution requirements don’t bother us very much, and extra space is pretty cheap if you opt to pay for more.
- The biggest hangup we had with the software is our inability to create our own organizational structure outside what Google Photos wanted. The automated system seemed user friendly, until we realized it was totally closed off.
- The bottom line is that Google Photos is a great tool if you are looking for a place to backup your phone’s photo library. You get unlimited cloud storage at virtually full resolution and it is easy to setup and access on your computer. The Assistant tool also organizes your photos in a neat, if superficial way.
- If you are looking for something with a little more user freedom and organizational horsepower, this isn’t the tool for you. You may be interested in learning more about our digital organizing service.